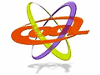ะะฐะบ ะทะฐะฟัััะธัั ะปัะฑัั ะฟัะพะณัะฐะผะผั ะฒ Windows7?ะฏ ัะฐััะบะฐะถั ะบะฐะบ ะทะฐะฟัััะธัั ะปัะฑัั ะฟัะพะณัะฐะผะผั ะฒ Windows 7, ะฝะต ะฒะบะปะฐะดัะฒะฐั ะดะพะฟะพะปะฝะธัะตะปัะฝัั ััะตะดััะฒ. ะะตัะตั
ะพะด ะฝะฐ Windows XP, ะฐ ะทะฐัะตะผ ะธ ะฝะฐ Vista ะฑัะป ะฟัะฐะบัะธัะตัะบะธ ะฝะตะธะทะฑะตะถะฝะพ ัะฒัะทะฐะฝ ั ะฟะพะบัะฟะบะพะน ะฝะพะฒะพะณะพ ะถะตะปะตะทะฐ. ะัะปะธ XP ััะตะฑะพะฒะฐะปะพัั ยซะฒัะตะณะพ ะปะธััยป ะทะฝะฐัะธัะตะปัะฝะพ ะฑะพะปััะต ัะธััะตะผะฝัั
ัะตััััะพะฒ, ัะพ ะฒ ัะปััะฐะต ั Vista ะบะพะผะฟะฐะฝะธั Microsoft ะฟะพะปะฝะพัััั ะธะทะผะตะฝะธะปะฐ ะฟัะธะฒัะทะบั ะดัะฐะนะฒะตัะพะฒ, ะฒัะปะตะดััะฒะธะต ัะตะณะพ ะฑะพะปััะพะต ะบะพะปะธัะตััะฒะพ ะฟะตัะธัะตัะธะนะฝัั
ััััะพะนััะฒ โ ะพั ัะบะฐะฝะตัะพะฒ ะดะพ ะทะฒัะบะพะฒัั
ะบะฐัั โ ะฟัะธัะปะพัั ะดะพ ััะพะบะฐ ะพัะฟัะฐะฒะธัั ะฒ ะพัััะฐะฒะบั. Windows 7, ะฝะฐะฟัะพัะธะฒ, ััะตะฑัะตั ะดะฐะถะต ะผะตะฝััะต ัะตััััะพะฒ, ัะตะผ Vista, ะฐ ะฐัั
ะธัะตะบัััะฐ ะดัะฐะนะฒะตัะพะฒ ะฝะต ะฟัะตัะตัะฟะตะปะฐ ะธะทะผะตะฝะตะฝะธะน. ะะพั ะฟะพัะตะผั ะปัะฑะพะต ััััะพะนััะฒะพ, ัะฐะฑะพัะฐััะตะต ะฟะพะด Vista, ะผะพะถะตั ะธัะฟะพะปัะทะพะฒะฐัััั ะธ ะฒ Windows 7. ะัะปะธ ะฟัะพะฑะปะตะผั ะธ ะฒะพะทะฝะธะบะฝัั, ะฝะพะฒัั ะะก ะปะตะณะบะพ ยซัะณะพะฒะพัะธััยป ัะฐะฑะพัะฐัั ั ะดัะฐะนะฒะตัะฐะผะธ ะดะปั Vista: ะดะปั ัะฐะบะธั
ัะปััะฐะตะฒ ะฒ ยซัะตะผะตัะบะตยป ะฟัะตะดััะผะพััะตะฝ ัะตะถะธะผ ัะพะฒะผะตััะธะผะพััะธ ั XP ะธ Vista. XP Mode: ะฒะธัััะฐะปัะฝะพัััะัะตะถะดะต ัะตะผ ะฟะพะทะฝะฐะบะพะผะธัััั ั ะฐะปััะตัะฝะฐัะธะฒะฝัะผ ัะตัะตะฝะธะตะผ, ะดะฐะฒะฐะนัะต ะฟะพัะผะพััะธะผ ะฝะฐ ััะฐัะฝัะต ะธะฝััััะผะตะฝัั ะธ ะฒัััะฝะธะผ, ะณะดะต ะฒ ัะฐะฑะพัะต XP Mode ะบัะพัััั ะฟะพะดะฒะพั ะธ. ะฃะะะะะ 1. ะ ะตะถะธะผ ัะพะฒะผะตััะธะผะพััะธ ั XP ะธะผะตะตััั ะปะธัั ะฒ ะฒะตััะธัั Professional, Enterprise ะธ Ultimate. ะะฑะปะฐะดะฐัะตะปะธ ะฑะพะปะตะต ะดะตัะตะฒะพะน Home Premium, ะฟัะตะดัััะฐะฝะฐะฒะปะธะฒะฐะตะผะพะน ะฝะฐ ะฑะพะปััะธะฝััะฒะพ ะบะพะผะฟัััะตัะพะฒ ะดะปั ะดะพะผะฐัะฝะธั ะฟะพะปัะทะพะฒะฐัะตะปะตะน, ะพััะฐะฝัััั ะฝะธ ั ัะตะผ. ะะพััะพะผั ะตัะปะธ ะั ัะตัะธะปะธ ะฟะตัะตั ะพะดะธัั ะฝะฐ Windows 7, ัะพ ัะพะฒะตััั ะะฐะผ ะฟัะธะพะฑัะตััะธ ะฒะตััะธั Professional ะธะปะธ Enterprise. ะกะบะฐัะฐัั ะปัะฑัั ะธะท ะฒะตััะธะน ะผะพะถะฝะพ ะพัััะดะฐ ะธ ะฒะพัะฟะพะปัะทะพะฒะฐัััั ะพะดะฝะธะผ ะธะท ะฐะบัะธะฒะฐัะพัะพะฒ. ะฃะะะะะ 2. ะะพะทะผะพะถะฝะพ, ะฒะฐะผ ะฟะพััะตะฑัะตััั ะฝะพะฒะฐั ะผะฐัะตัะธะฝัะบะฐั ะฟะปะฐัะฐ. ะ ะตะถะธะผ ัะผัะปััะธะธ XP ััะฝะบัะธะพะฝะธััะตั ั ะธัะฟะพะปัะทะพะฒะฐะฝะธะตะผ Microsoft Virtual PC 7. ะะฐะฝะฝะฐั ััะธะปะธัะฐ ัะฐะฑะพัะฐะตั ะฒ ัะฟะตัะธะฐะปัะฝะพะผ ัะพะฝะพะฒะพะผ ัะตะถะธะผะต, ัะฐะบ ััะพ ะฟัะธ ะทะฐะฟััะบะต ะฟัะพะณัะฐะผะผ ยซะบะฐะบ ะฒ XPยป ะฒั ะฟะพ-ะฟัะตะถะฝะตะผั ะฑัะดะตัะต ะพัััะฐัั ัะตะฑั ะฒ Windows 7. ะงัะพะฑั ััะฐ ัะธััะตะผะฐ ัะฐะฑะพัะฐะปะฐ, ะผะฐัะตัะธะฝัะบะฐั ะฟะปะฐัะฐ ะธ ะฟัะพัะตััะพั ะพะฑัะทะฐัะตะปัะฝะพ ะดะพะปะถะฝั ะธะผะตัั ะฐะฟะฟะฐัะฐัะฝัั ะฟะพะดะดะตัะถะบั ะฒะธัััะฐะปะธะทะฐัะธะธ (ัะตั ะฝะพะปะพะณะธะธ AMD-V ะธะปะธ Intel VT), ะฐ ะดะฐะฝะฝะฐั ะพะฟัะธั ะดะพะปะถะฝะฐ ะฑััั ะฒะบะปััะตะฝะฐ ะฒะฝะฐัััะพะนะบะฐั BIOS. ะัะปะธ ะฒั ะฝะต ะพะฑะฝะฐััะถะธัะต ะตะต ั ัะฒะพะตะน ะฝะพะฒะพะน ะผะฐัะตัะธะฝัะบะพะน ะฟะปะฐัั, ะฟะพะฟัะพะฑัะนัะต ะพะฑะฝะพะฒะธัั BIOS โ ััะพ, ะบะฐะบ ะฟัะฐะฒะธะปะพ, ะฟะพะผะพะณะฐะตั. ะก ะฟะพะผะพััั ััะธะปะธัั SecurAble, ะผะพะถะฝะพ ะฑััััะพ ะฒัััะฝะธัั, ะฟะพะดั ะพะดะธั ะปะธ ะฒะฐั ะบะพะผะฟัััะตั ะดะปั ัะฐะทะฒะตัััะฒะฐะฝะธั ะฒะธัััะฐะปัะฝะพะน ะผะฐัะธะฝั. ะะฐะฟัััะธัะต ะตะต ะธ ะฟัะพััะธัะต ัะตะทัะปััะฐั. ะัะปะธ ะฒ ัะฐะทะดะตะปะต ยซHardware Virtualizationยป ะฒั ะฟะพะปััะธัะต ะทะฝะฐัะตะฝะธะต ยซะะตัยป, ัะพ ะฟะพะผะพะถะตั ะปะธัั ะทะฐะผะตะฝะฐ ะฐะฟะฟะฐัะฐัะฝะพะณะพ ะพะฑะตัะฟะตัะตะฝะธั. ะ ะตัะตะฝะธะต: ัะพะฒะผะตััะธะผะพััั ั XP ัะฒะพะธะผะธ ััะบะฐะผะธะก ะฟะพะผะพััั ะฟัะพะณัะฐะผะผั VirtualBox, ะผะพะถะฝะพ ะปะตะณะบะพ ะธ ะฟัะพััะพ ัะพะทะดะฐัั ัะตะถะธะผ ัะผัะปััะธะธ XP, ะฐะฝะฐะปะพะณะธัะฝัะน ัะตะฐะปะธะทะพะฒะฐะฝะฝะพะผั ะฒ Windows 7. ะะพัะปะต ะธะฝััะฐะปะปััะธะธ ะธ ะทะฐะฟััะบะฐ VirtualBox ัะพะทะดะฐะนัะต ะฝะพะฒัะน ะฒะธัััะฐะปัะฝัะน ะะ. ะ ะผะฐััะตัะต ะฝะฐัััะพะตะบ ะฒัะฑะตัะธัะต ะฒ ะบะฐัะตััะฒะต ะพะฟะตัะฐัะธะพะฝะฝะพะน ัะธััะตะผั Microsoft Windows, ะฐ ะฒ ัะฐะทะดะตะปะต ยซะะตััะธัยป โ Windows XP. ะะฐะนัะต ะธะผั ัะฒะพะตะน ะฒะธัััะฐะปัะฝะพะน ะผะฐัะธะฝะต (ะฝะฐะฟัะธะผะตั, XP-Mode). ะะฑัะตะผ ะพะฟะตัะฐัะธะฒะฝะพะน ะฟะฐะผััะธ ัะปะตะดัะตั ัะบะฐะทะฐัั ะฝะต ะผะตะฝะตะต 512 ะะฑะฐะนั, ะฐ ะดะปั ะฒะธัััะฐะปัะฝะพะณะพ ะฒะธะฝัะตััะตัะฐ ั ะฒะฐัะธั ะธ 30 ะะฑะฐะนั. ะะพ ะพะบะพะฝัะฐะฝะธะธ ัะฐะฑะพัั ะผะฐััะตัะฐ ะฒััะฐะฒััะต ัััะฐะฝะพะฒะพัะฝัะน ะดะธัะบ ะฒ ะพะฟัะธัะตัะบะธะน ะฟัะธะฒะพะด ะธ ะทะฐะดะฐะนัะต ะตะณะพ ะฑัะบะฒั ะฟัะพะณัะฐะผะผะต VirtualBox ะฒ ะผะตะฝั ยซCD/DVDROMยป. ะ ะบะฐัะตััะฒะต ะฐะปััะตัะฝะฐัะธะฒะฝะพะณะพะฒะฐัะธะฐะฝัะฐ ะผะพะถะฝะพ ัะบะฐะทะฐัั ะฟัะพะณัะฐะผะผะต ัะฐะนะป-ะพะฑัะฐะท ัััะฐะฝะพะฒะพัะฝะพะณะพ ะดะธัะบะฐ. ะะฐะฟัััะธัะต ะฒะธัััะฐะปัะฝัะน ะบะพะผะฟัััะตั ะธ ะฟัะธะฒััะฝัะผ ัะฟะพัะพะฑะพะผ ะธะฝััะฐะปะปะธััะนัะต ะฝะฐ ะฝะตะณะพ ะพะฟะตัะฐัะธะพะฝะฝัั ัะธััะตะผั Windows XP. ะะพ ะทะฐะฒะตััะตะฝะธะธ ะฟัะพัะตะดััั ะฒ ะผะตะฝั VirtualBox ะฒัะฑะตัะธัะต ยซะฃัััะพะนััะฒะฐ | ะฃััะฐะฝะพะฒะธัั ะะพะฟะพะปะฝะตะฝะธั ะณะพััะตะฒะพะน ะะกโฆยป ะธ ะดะฐะปะตะต ัะปะตะดัะนัะต ัะบะฐะทะฐะฝะธัะผ ะผะฐััะตัะฐ. ะะพะณะดะฐ ะพะฝ ะทะฐะบะพะฝัะธั ัะฐะฑะพัั, ะฒั ัะผะพะถะตัะต ะฑะตะท ะบะฐะบะธั -ะปะธะฑะพ ะพะณัะฐะฝะธัะตะฝะธะน ั ะฟะพะผะพััั ัะบะฐะทะฐัะตะปั ะผััะธ ะฟะตัะตะบะปััะฐัััั ะผะตะถะดั ะฒะธัััะฐะปัะฝัะผ ะบะพะผะฟัััะตัะพะผ ะธ Windows 7. ะัะฑะตัะธัะต ะผะตะฝั ยซะะฐัะธะฝะฐ | ะ ะตะถะธะผ ะธะฝัะตะณัะฐัะธะธ ะดะธัะฟะปะตัยป โ ัะฐะบะธะผ ะพะฑัะฐะทะพะผ ะฒั ัะผะพะดะตะปะธััะตัะต ัะตะถะธะผ XP Mode. ะะพะณะดะฐ ะฒะธัััะฐะปัะฝัะน ะะ ะฐะบัะธะฒะตะฝ, ะฒั ะฒะธะดะธัะต ะฝะฐะด ะะฐะฝะตะปัั ะทะฐะดะฐั Windows 7 ะฟะฐะฝะตะปั XP. ะะฐ ะฝะตะน ะผะพะถะฝะพ ะพัะบััะฒะฐัั ะผะตะฝั ยซะััะบยป ะธ ะทะฐะฟััะบะฐัั ะธะท ะฝะตะณะพ ะธะผะตััะธะตัั ะฟัะพะณัะฐะผะผั. VirtualBoั ะฑัะดะตั ัะฐะฑะพัะฐัั ะฒ ัะพะฝะพะฒะพะผ ัะตะถะธะผะต. ะัะปะธ ะฒั ะทะฐั ะพัะธัะต ะพัะบัััั ะพะบะฝะพ VirtualBox, ะฝะฐะถะผะธัะต ะฟัะฐะฒัั ะบะฝะพะฟะบั ยซCtrlยป ะธ ยซLยป. ะฃััะฐะฝะพะฒะบะฐ: ะบะฐะบ ะทะฐะฟัััะธัั ะปัะฑัั ะฟัะพะณัะฐะผะผั |
ะฅะฐะปัะฒะฐ!ะขะตะณะธ:ะะะ ะะะะขะะ ะะ ะะะกะฌะะะฅ ะะฐัะฐะฑะพัะพะบ ะะะขะะกะะ ะคะะะ ะะฐััะฝะตััะบะธะต ะฟัะพะณัะฐะผะผั
ะะตัะฟะปะฐัะฝะพ ัะบะฐัะฐัั:ะะพะฒะพััะธ23 ะผะฐััะฐ 2011
Windows7ะพะฑะพัะปะฐ Windows XPะ ะพััะธะนัะบะพะต ะฟะพะดัะฐะทะดะตะปะตะฝะธะต Microsoft ะพะฟัะฑะปะธะบะพะฒะฐะปะพ ะดะฐะฝะฝัะต, ัะพะณะปะฐัะฝะพ ะบะพัะพััะผ, ะฟะพ ะธัะพะณะฐะผ ะฟัะพัะตะดัะตะณะพ ัะตะฒัะฐะปั, ัะธัะปะพ ะฟะพโฆ 25 ะผะฐััะฐ 2011
ะ ะฐะทะณะพะฝ Windows 7ะกัะตะดะธ ะฟะพะปัะทะพะฒะฐัะตะปะตะน ะฑัััะตั ัะฐัั ะพะถะตะต ะผะฝะตะฝะธะต, ััะพ Windows 7 ะฝะต ััะตะฑัะตั ะฝะธะบะฐะบะพะน ะพะฟัะธะผะธะทะฐัะธะธ ะธ ะฒ ะฝะตะน ะฝะตัะตะณะพ ะพัะบะปััะฐััโฆ |
E-mail: your.useful.site@yandex.ru |